系统烧录和初始配置
注:命令中括号里的内容仅作解释功能,不是命令的一部分
一、系统的烧录
- 下载树莓派操作系统
注:Raspbian 基于 debian 的 Raspberry Pi 官方操作系统,如果是当开发板使用,最建议使用此系统
进入官网下载Raspbian系统(注:下载系统时推荐下载RASPBIAN JESSIE WITH PIXEL完整版,RASPBIAN JESSIE LITE简装版不带图形化界面),下载完成后,将压缩包解压,获得Raspbian镜像文件

- 下载烧录工具
下载树莓派资料解压后,打开SD卡格式化工具(SD Formatter 4.0),将SD卡插入读卡器,插在电脑USB上,然后不需修改任何参数点击更新(注:若SD卡中存在其他文件,建议在烧写之前先将SD卡格式化),更新完成之后,打开烧录系统工具(Win32DiskImager),选择镜像文件路径,以及SD卡路径,然后点击Write即可,烧录完成后会提示烧录成功
&特别注意:在使用烧录软件烧录时,必须要将下载好的树莓派系统解压缩,得到一个(.img)的文件才能进行正确烧录
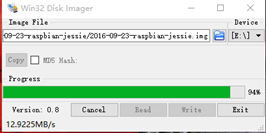
二、通过网线直连访问树莓派
2.1 通过电脑与网线连接
- 设置共享互联网
以Win10为例,控制面板-> 网络和共享中心-> 更改适配器设置-> 找到无线网络连接右键“属性”-> 在共享选项卡上选中“允许其他网络用户通过此计算机的Internet连接来连接”选项-> 确定
- 在SD卡文件夹下新建ssh(Linux等系统中使用的一种网络安全协议)文件(无后缀名)
- 通过Windows下的cmd命令找到树莓派的IP地址
打开控制台(win+R),输入cmd,通过arp –a命令查找到树莓派的IP地址(一般为192.168.137.XXX或者192.168.1.XXX)
- 通过putty连接到树莓派
端口为22,链接方式选择ssh,输入树莓派IP地址进行连接

2.2 通过路由器与网线连接
- 在SD卡文件夹下新建ssh(Linux等系统中使用的一种网络安全协议)文件(无后缀名)
- 将树莓派与路由器通过网线连接
- 打开路由器的管理界面,查找树莓派的IP地址
- 通过putty连接树莓派
三、通过桥接的方式访问树莓派
- 无线网卡
如果使用树莓派3代,内置了无线网卡不需要另外增加。如果使用3代以下的型号,需要使用无线网卡增加无线网卡功能
- 修改WiFi配置文件
命令:
sudo nano /etc/wpa_supplicant/wpa_supplicant.conf
在文件末尾增加WiFi的配置信息:
network={[Tab]ssid=”WiFi名”[Tab]psk=”WiFi密码”[Tab]key_mgmt=WiFi加密方式(如果不知道可以省略这一行)} - 重启之后即可通过WiFi连接树莓派
配置成功的判断方式:通过ifconfig命令,查看树莓派网络连接信息,如果wlan0接口下的IP地址已经确定,即配置成功
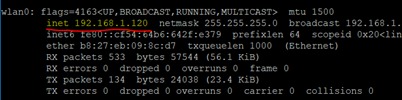
四、为树莓派设置静态IP地址
- 修改文件
命令:
sudo nano /etc/dhcpcd.conf
在文件末尾增加IP地址配置信息:
为wlan0(WiFi)接口设置静态IP:
interface wlan0static ip_address=192.168.1.XXX/24(任意设置,不要超过254)static routers=192.168.1.1static domain_name_servers=192.168.1.1
为eth0(网线)接口设置静态IP:
interface eth0static ip_address=192.168.1.XXX/24(任意设置,不要超过254)static routers=192.168.1.1static domain_name_servers=8.8.8.8 114.114.114.114
五、Windows自带远程连接软件实现远程桌面
- 安装服务及扩展包
命令:
sudo apt-get install tightvncserver(安装tightvncserver服务)
注:如果出现Unable to locatepacket异常,进行系统更新(sudo apt-get update)
命令:
sudo apt-get install xrdp(安装xrdp服务)
命令:
sudo apt-get install vnc4server tightvncserver(安装服务包)
- 连接树莓派实现远程桌面
1. 打开控制台(win + R),输入mstsc命令打开远程控制,输入树莓派IP地址
2. 选择xvnc,输入树莓派用户名(pi)、密码(raspberrypi)
六、树莓派修改密码和主机名
6.1 修改密码
- 使用命令修改密码
命令:
sudo passwd 主机名(没有修改过就是pi)(修改树莓派的登陆密码)
- 使用设置界面修改密码
命令:
sudo raspi-config(打开设置区)
1. 选择1(Change User Password)
2. 设置新的密码
6.2 修改主机名
- 使用设置界面修改主机名
命令:
sudo raspi-config(打开设置区)
1. 选择2(Network Options)-> Hostname
2. 设置新的主机名
七、树莓派中其他基本设置项
7.1 联网启动设置
命令:
sudo raspi-config(打开设置区)
1. 选择3(Boot Options)-> Wait for Network at Boot
2. 关闭该设置,即选择No
原因:在网络不稳定的情况下,开启该设置会首先检查网络,之后再启动树莓派,需要很长的时间;如果将其关闭,在相同的情况下会使用快速模式优先启动树莓派,之后再检查网络
7.2 中文设置
- 安装相应的库及输入法
命令:
sudo apt-get install ttf-wqy-zenhei(安装中文字体库)
命令:
sudo apt-get install scim-pinyin(安装中文输入法)
- 设置中文字体
命令:
sudo raspi-config(打开设置区)
1. 选择4(Localisation Options)-> Change_locale
2. 空格选中en_GB.UTF-8、zh_CN.GB2312、zh_CN.GB18030 GB18030、zh_CN.GBK GBK、zh_CN.UTF-8 UTF-8,回车
3. 在出现的菜单里空格选中选择zh_CN.UTF-8 UTF-8
4. 重启设置完毕
7.3 时区设置
命令:
sudo raspi-config(打开设置区)
1. 选择4(Localisation Options)-> Change_Timezone
2. 选择Asia -> Chongqing/Shanghai
3. 重启完成设置
7.4 WiFi国家设置
命令:
sudo raspi-config(打开设置区)
1. 选择4(Localisation Options)-> Change_Timezone
2. 选择China
3. 重启完成设置
7.5 开启摄像头
命令:
sudo raspi-config(打开设置区)
1. 选择5(Interfacing Options)-> Camera -> OK/是
2. 重启完成设置
7.6 高级配置
- 利用SD卡以外的空间
树莓派在安装完系统之后,SD卡还剩余一些空间但是默认是不会都显示出来的,因为分区过后会产生两个不同的分区,因此我们需要格式化那个分区,即通过设置区的高级设置选项。(在树莓派3代中,默认已经完成这一操作)
命令:
sudo raspi-config(打开设置区)
1. 选择7(Advanced Options)-> Expand Filesystem -> OK/是
2. 通过df –h 命令查看SD卡的空间
3. 重启完成设置
- 过扫描
命令:
sudo raspi-config(打开设置区)
1. 选择7(Advanced Options)-> Overscan -> NO/否
2. 重启完成设置
- 内存分配
命令:
sudo raspi-config(打开设置区)
1. 选择7(Advanced Options)-> Memory_Split -> 可分配内存16 / 32 / 64 / 128 / 256
2. 重启完成设置
八、树莓派系统升级及开关机命令
- 树莓派系统升级
命令:
sudo apt-get update(升级系统、更新软件源)
命令:
sudo apt-get upgrade(将所有已经安装的软件更新到最新版本)
命令:
sudo apt-get dist-upgrade(与上一命令作用基本相同)
- 关机与重启命令
命令:
sudo shutdown -h now(即刻关机)
命令:
sudo reboot / sudo shutdown –r now(重启)
至此,树莓派基本设置完成。